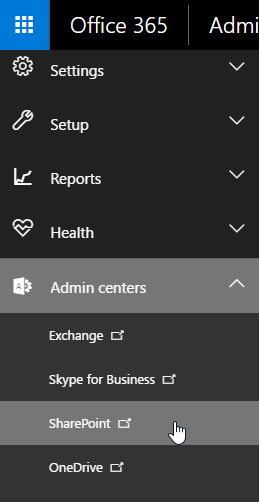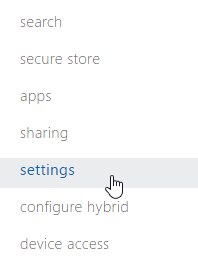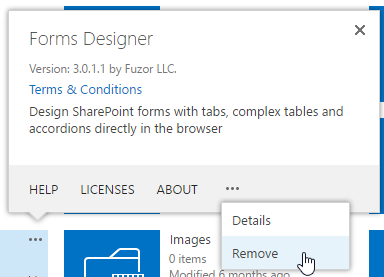Ensure that scripting capabilities are enabled in your SharePoint Online
- Go to Office 365 Admin Center
- Expand Admin center section and pick SharePoint
- Select Settings in the left menu
- Under Custom Script check that the following options are selected:
Allow users to run custom script on personal sites
Allow users to run custom script on self-service created sites

- If not, select them and click OK.
Notice: it takes 24 hours to take effect but you can re-create existing site collections or create a new one. The selected options are applied to new site collections immediately. Until the options are not applied, you will get an error ‘Sorry, something went wrong with adding the app’. Now, you can proceed to adding apps from the store. If you’re going to install apps to a site of Office 365 group, you have to enable scripting capabilities via PowerShell:
Install SharePoint Online Management Shell.
Connect to your SharePoint Online tenant:
$adminUPN="<the full email address of a SharePoint Online global administrator account, example: jdoe@contosotoycompany.onmicrosoft.com>" $orgName="<name of your Office 365 organization, example: contosotoycompany>" $userCredential = Get-Credential -UserName $adminUPN -Message "Type the password." Connect-SPOService -Url https://$orgName-admin.sharepoint.com -Credential $userCredential
And execute the following command:
Set-SPOsite <group site URL> -DenyAddAndCustomizePages 0
More info:
Turn scripting capabilities on or off
Add apps from the store
- Navigate to the site where you need to install the app.
- Open the Site Contents:
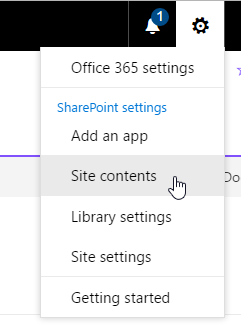
- If you have already tried to install the app but got an error, you should remove it first. Switch into classic mode (lower-left corner).
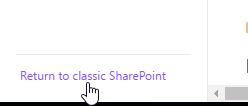
- Next, click New → App (or add an app in classic mode):

- If the app is not in the Apps you can add, navigate to the SharePoint Store (option in the left menu).
- In the search box, type ‘Plumsail Lookup’ or ‘Plumsail Forms Designer’, depending on what app you need to install.
- Click the app and Add it to your site. During the installation it will ask for permissions, click ‘Trust It’.
- Now, you can find the installed app in the Site Contents section on your site. Click it.
- Follow the instruction on the home page of the app.